Computerservice.arminfischer.com / de – news.Computerservice.arminfischer.com – Chatus
linktr.ee/Computerservicearminfischercom
WordPress Whitescreen of Death | http://news.computerservice.arminfischer.com/2559/ .
#WordPress #WordPressinstallieren #Themes #Plugins #WordPressreparaieren #WordPressrepair #reparieren #repair #Webdesign #Webseite #Webseiteerstellen #WordPressWhiteScreen #WordPressWeißerBildschirm #Computerservicearminfischercom #WordPressWeisserBildschirm #WhitescreenofDeath #WordPressWhitescreenofDeath #WordPressThemes #WordPressPlugins #Computerservicearminfischercom #Memmelsdorf #GemeindeMemmelsdorf
DE deutsch – EN English
arminfischer.com blog.arminfischer.com Computerservice.arminfischer.com news.Computerservice.arminfischer.com shop.arminfischer.com linktr.ee/Computerservicearminfischercom
DE
Bei der Installation von WordPress kann es gelegentlich leider zum sogenannten “WhitescreenofDeath” ,
Weißen Bildschirm des Todes, kommen.
Bei Aufruf der Webseite kommt ein rein weißer Bildschirm.
Ursachen eines Whitescreen in WP
Ursachen können sein
– Der Server läuft in ein Speicherlimit .
– Eine Kerndatei wie functions.php wurde verändert.
– Ein Plugin Konflikt der zum Zusammenbruch der Webseite führt.
– Ein WordPress Theme mit fehlerhaften Code.
Für die Reparatur hilft ein FTP / FTPS Programm wie Filezilla um das zu beheben.
Für die Sicherheit der Blogbeiträge und Bilder
WordPress speichert alle Texte in der MySQL oder MariaDB Datenbank .
Für die Verlinkungen mit den gespeicherten Bildern ist also der Ordner “wp-content/uploads” kritisch.
Das heißt, diesen Ordner muss ich unbedingt sichern, damit ich die Bilder im Nachgang noch habe.
Bevor man am Blogsystem arbeitet, würde ich, auch wenn die Seite jetzt nicht geht einen vollständigen Backup machen.
Dazu die MySQL– oder MariaDB–Datenbank exportieren und alle Dateien mit einem FTPS / FTP-Programm wie Filezilla auf den eigenen Rechner speichern. Ich empfehle, solche Backups mindestens 2x pro halbes Jahr auch auf einen CD- oder DVD-Rohling zu brennen. Habe ich einen letzten funktionierenden Backup so sollte ich mir den zur Sicherheit ebenfalls bereitlegen.
Browsercache des eigenen Webbrowsers
Hört sich jetzt lapidar, an, aber manchmal ist der eigene Webbrowser dafür verantwortlich, dass nichts mehr geht.
Prüfe erst indem Du Deine Webseite auf einem anderen Gerät, gerne auch einfach mal am Smartphone, ob und wie Deine Seite dort aussieht.
Wenn das auf einem Rechner ist, versuche, Dich in Deinen wp-admin Bereich einzuloggen.
Wenn dort alles läuft, ist der Cache Deines Browsers zugemüllt.
Frage bevor Du tätig wirst: Hast Du alle Kennwörter von den Seiten, in die Du Dich eingeloggt hast?
Beim Opera zum Beispiel das rote Opera “O” klicken und beim Suchfeld “Einstellungen durchsuchen”
“passw” eingeben. In den Passwortmanager . Bei dem Punkt “Gespeicherte Passwörter” ist auf die 3 untereinander angeordneten Punkte klicken und dann Passwörter exportieren verwenden.
Beim Browser Edge kommt man über die 3 aneinanderliegenden Punkte, in etwa bei Fenster minimieren auf die Browsereinstellungen. Hier 3 nebeneinanderliegende Punkte bei Gespeicherte Kennwörter. Kennwörter exportieren.
Beim Firefox sind es drei untereinander liegende Striche unterhalb dem “X” Schließen Button.
Im Menü auf Datenschutz &Sicherheit und dann im Bereich Zugangsdaten und Passwörter auf den Button
“Gespeicherte Zugangsdaten” klicken. Unterhalb dem Menübutton vom Browser sind dann die 3 Punkte .
Dort auf “Zugangsdaten exportieren”.
Löschen des Browser-Cache dann entweder in den Einstellungen des Browsers
oder über “CCleaner” . Hier macht es ggf. Sinn die wichtigsten Dateien des Ordners “Downloads” ebenfalls zu sichern, da der ein oder andere Browser, z.B. Edge , hier gerne auch alle Dateien löschen möchte.
Speicherlimit von WordPress
Bei recht umfangreichen WordPress-Installationen, wenn viel gebloggt wurde, kann es sein, dass das in WordPress vorgegebene Speicherlimit nicht mehr ausreicht.
Das Speicherlimit kann man in der Datei “wp-config.php” mit dem Texteditor anpassen.
Wir laden sicherheitshalber die datei herunter und benennen sie in “wp-config-bak.php”
Dort sofern nicht vorhanden, folgende Zeile einfügen.
define('WP_MEMORY_LIMIT', '256M');
Vielleicht schrittweise erst mal 128M versuchen.
Wenn es geklappt hat, sollte im Anschluss wieder alles funktionieren.
Plugins überprüfen
Jetzt wollen wir die Plugins überprüfen.
Dazu gehen wir zunächst mit der An-Aus Methode vor.
Wir nehmen WordPress vorübergehend alle Plugins weg.
Letzteres bewerkstelligen wir, in dem wir den Plugin-Ordner vorübergehend umbenennen.
Das Plugins-Verzeichnis befindet sich im Verzeichnis “/wp-content”
Wir benennen “plugins” um in z.B. “plugins-switchedoff”
Jetzt bitte mal prüfen ob die Webseite und der Login funktionieren.
Funktioniert das jetzt, liegt das Problem bei einem der Plugins.
Wir benennen das umbenannte Verzeichnis also z.B. “plugins-switchedoff” wieder in “plugins” um.
Wir benennen alle Ordner im Ordner plugins um und fügen dort jeweils z.B. “_ts” an den ursprünglichen Namen .
Jetzt mal nochmal die Webseite aufrufen. Sollte noch funktionieren.
Jetzt schrittweise die Plugins, Plugin um Plugin in den ursprünglichen Namen umbenennen und dazwischen die Seite umbenennen. Wenn jetzt der Whitescreen auftaucht, ist das letzte angeschaltete Plugin vermutlich der Übeltäter.
Wir fügen die Endung zum Beispiel wieder “_ts” an den Verzeichnisnamen an und prüfen nochmal ob es geht.
Das nicht funktionierende Plugin downloaden wir für Sicherung auf den Rechner, falls wir doch etwas davon brauchen.
Themes als Ursache ausschließen
Ein Fehler im Theme oder im eingefügten CSS könnte ebenfalls den Whitescreen verursacht haben.
Man benennt das verwendete “Theme” einfach um.
Die Themes liegen im Verzeichnis “/wp-content/themes/” z.B. “maxwell” in “maxwell_ts” um .
WordPress sollte nun ein Standard-Theme anzeigen statt dem Whitescreen.
Sichere das defekte Theme wieder lokal, falls Du noch etwas davon brauchst.
Besteht der Whitescreen weiter, ist auch das Theme nicht die Ursache.
Fehler in den Core-Dateien
Sichere, falls noch nicht geschehen Deine MariaDB oder MySQL Datenbank und die zum WordPress gehörendenden Dateien des WordPress über FTP, indem du das alles runterlädst.
Sichere Dir zusätzlich nochmal die “wp-config.php”
Hier ist der Zugang zur Datenbank und der Salt-Schlüssel gespeichert.
Brenne alles zusätzlich auf CD oder DVD.
Hole Dir die installierte WordPress neu bei https://wordpress.org/download/ .
Wenn Du alle Dateien gesichert hast, lädst Du alle Dateien und Verzeichnisse des WordPress in das Hauptverzeichnis Deiner Domain bzw. dorthin wo die Ordner sind.
Im Anschluss muss die gesicherte wp-config.php in das Installationsverzeichnis kopiert werden.
EN
During the installation of WordPress it can unfortunately occasionally come to the so-called “WhitescreenofDeath” ,
White screen of death, come.
When calling the website comes a pure white screen.
Causes of a Whitescreen in WP
Causes can be
- The server runs into a memory limit .
- A core file like functions.php has been modified.
- A plugin conflict that causes the website to crash.
- A WordPress theme with faulty code.
For the repair a FTP / FTPS program like Filezilla helps to fix it.
For the security of blog posts and images
WordPress stores all texts in the MySQL or MariaDB database .
So for the links with the stored images, the folder “wp-content/uploads” is critical.
That means, I have to backup this folder absolutely, so that I still have the images in the aftermath.
Before working on the blog system, I would make a full backup, even if the site does not go now.
To do this, export the MySQL or MariaDB database and save all files to your own computer using an FTPS / FTP program like Filezilla. I recommend to burn such backups at least 2x per half year also on a CD or DVD blank. If I have a last working backup, I should also have it ready for security.
Browser cache of the own web browser
It sounds terse now, but sometimes the own web browser is responsible for the fact that nothing works anymore.
First check your website on another device, even on your smartphone, if and how your page looks there.
If it is on a computer, try to log into your wp-admin area.
If everything is running there, your browser’s cache is cluttered.
Ask before you take action: Do you have all the passwords from the sites you logged into?
In Opera, for example, click the red Opera “O” and in the search box “Search settings” type in
enter “passw”. In the password manager . At the point “Saved passwords” is click on the 3 dots arranged below each other and then use Export passwords.
In the Edge browser, you can get to the browser settings by clicking on the 3 points next to each other, roughly at Minimize window. Here 3 points next to each other at Saved passwords. Export passwords.
In Firefox there are three lines below the “X” close button.
In the menu click on Privacy &Security and then in the section Credentials and Passwords click on the button
“Saved credentials” button. Below the menu button of the browser are then the 3 points.
There click on “Export access data”.
Delete the browser cache then either in the settings of the browser
or via “CCleaner” . Here it may make sense to save the most important files of the folder “Downloads” as well, because one or the other browser, e.g. Edge, would like to delete all files here.
Memory limit of WordPress
With quite extensive WordPress installations, if much blogging was done, it can be that the memory limit given in WordPress is no longer sufficient.
The memory limit can be adjusted in the file “wp-config.php” with the text editor.
To be on the safe side we download the file and rename it to “wp-config-bak.php”.
There if not present, insert the following line.
define('WP_MEMORY_LIMIT', '256M');
Maybe try 128M first, step by step.
If it worked, everything should work again afterwards.
Check plugins
Now we want to check the plugins.
To do this, we first proceed with the on-off method.
We temporarily take away all plugins from WordPress.
We accomplish the latter by temporarily renaming the plugins folder.
The plugins folder is located in the directory “/wp-content”.
We rename “plugins” to e.g. “plugins-switchedoff”.
Now please check if the website and login are working.
If it works now, the problem is with one of the plugins.
We rename the renamed folder e.g. “plugins-switchedoff” back to “plugins”.
We rename all folders in the plugins folder and add e.g. “_ts” to the original name.
Now go to the website again. Should still work.
Now step by step rename the plugins, plugin by plugin to the original name and in between rename the page. If now the whitescreen appears, the last plugin that was switched on is probably the culprit.
We add the extension for example “_ts” to the directory name again and check again if it works.
The not working plugin we download for backup on the computer, in case we need something from it.
Rule out themes as the cause
An error in the theme or in the inserted CSS could also have caused the whitescreen.
Just rename the used “theme”.
The themes are located in the directory “/wp-content/themes/” e.g. rename “maxwell” to “maxwell_ts” .
WordPress should now show a default theme instead of the whitescreen.
Save the broken theme locally again, if you still need some of it.
If the whitescreen persists, the theme is not the cause.
Errors in the core files
Backup, if not already done, your MariaDB or MySQL database and the WordPress files belonging to the WordPress via FTP by downloading everything.
Additionally save the “wp-config.php” again.
Here is the access to the database and the salt key stored.
Burn everything additionally on CD or DVD.
Get the installed WordPress from https://wordpress.org/download/ .
If you have saved all files, upload all files and directories of the WordPress into the main directory of your domain or where the folders are.
verwendete Links für Recherche / used links for research :
https://www.hostgator.com/blog/fix-wordpress-white-screen-death/
https://jetpack.com/blog/wordpress-memory-limit/
https://wp-ninjas.de/wordpress-php-memory-limit
Probleme oder Fragen ?
Problems or questions?
Kontaktiert uns! Contact us!
Computerservice.arminfischer.com

Computerservice.arminfischer.com
office@arminfischer.com
+4917621008967
ServicePoint Memmelsdorf
Computerservice.arminfischer.com
c/o Armin Fischer
Hauptstr. 70
DE- 96117 Memmelsdorf
Ust-ID/VAT-ID: DE232723558
Messenger, e-mail
Connected Words:
#WordPress , #WordPressinstallieren , #WordPressreparaieren , #WordPressrepair , #reparieren , #repair , #Webdesign , #Webseite , #Theme , #Themes , #Template , #Templates , #Plugin , #Plugins , #CSS , #Computerservicearminfischercom , #Webseiteerstellen , #WeisserBildschirm , #WeißerBildschirm , #WhiteScreen , #WordPressWeisserBildschirm , #WordPressWeißerBildschirm , #WhitescreenofDeath , #WordPressWhitescreenofDeath , #WeisserBildschirmdesTodes , #WordPressThemes , #WordPressPlugins , #Memmelsdorf , #GemeindeMemmelsdorf , #WordpressWhitescreen , #WordPressWeisserBildschirm , #WordPressWeisserBildschirm ,
WordPress , WordPressinstallieren , WordPress installieren , WordPressreparaieren , WordPress reparaieren , WordPress Weisser Bildschirm , WordPress Weißer Bildschirm , WordPressrepair , WordPress repair , reparieren , repair , Webdesign , Webseite , Theme , Themes , Template , Templates , Plugin , Plugins , CSS , Computerservicearminfischercom , Computerservice.arminfischer.com , Webseiteerstellen , Webseite erstellen , WhitescreenofDeath , Whitescreen of Death , WordPressWhitescreenofDeath , WordPress Whitescreen of Death , Word Press Whitescreen of Death , WeisserBildschirmdesTodes , Weisser Bildschirm des Todes , WeißerBildschirmdesTodes , Weißer Bildschirm des Todes , WordPressThemes , WordPress Themes , WordPressPlugins , WordPress Plugins ,
Computerservicearminfischercom office@arminfischer.com +4917621008967 ,
Computerservice.arminfischer.com office@arminfischer.com +4917621008967 ,
office@arminfischer.com , +4917621008967 , Memmelsdorf , Gemeinde Memmelsdorf ,
Keywords :
#WordPress , #WordPressinstallieren , #WordPressreparaieren , #WordPressrepair , #reparieren , #repair , #Webdesign , #Webseite , #Theme , #Themes , #Template , #Templates , #Plugin , #Plugins , #CSS , #Computerservicearminfischercom , #Webseiteerstellen , #WhiteScreen , #WeisserBildschirm , #WeßerBildschirm , #WordPressWhiteScreen , #WordPressWeisserBildschirm , #WordPressWeißerBildschirm , #WhitescreenofDeath , #WordPressWhitescreenofDeath , #WeisserBildschirmdesTodes , #WordPressThemes , #WordPressPlugins , #Computerservicearminfischercom ,
#Memmelsdorf , #GemeindeMemmelsdorf , #WordpressWhitescreen , #WordPressWeisserBildschirm , #WordPressWeisserBildschirm ,
WordPress , WordPressinstallieren , WordPress installieren , WhiteScreen , Weisser Bildschirm , Weißer Bildschirm , WordPressreparaieren , WordPress WhiteScreen , WordPress Weisser Bildschirm , WordPress Weißer Bildschirm, WordPress reparaieren , WordPressrepair , WordPress repair , reparieren , repair , Webdesign , Webseite , Theme , Themes , Template , Templates , Plugin , Plugins , CSS , Computerservicearminfischercom , Computerservice.arminfischer.com , Webseiteerstellen , Webseite erstellen , WhitescreenofDeath , Whitescreen of Death , WordPressWhitescreenofDeath , WordPress Whitescreen of Death , Word Press Whitescreen of Death , WeisserBildschirmdesTodes , Weisser Bildschirm des Todes , WeißerBildschirmdesTodes , Weißer Bildschirm des Todes , WordPressThemes , WordPress Themes , WordPressPlugins , WordPress Plugins , Memmelsdorf , Gemeinde Memmelsdorf ,
Computerservicearminfischercom office@arminfischer.com +4917621008967 ,
Computerservice.arminfischer.com office@arminfischer.com +4917621008967 ,
office@arminfischer.com , +4917621008967 ,
Hashtags:
#WordPress , #WordPressinstallieren , #WordPressreparaieren , #WordPressrepair , #reparieren , #repair , #Webdesign , #Webseite , #Theme , #Themes , #Template , #Templates , #Plugin , #Plugins , #CSS , #Computerservicearminfischercom , #Webseiteerstellen , #WhitescreenofDeath , #WordPressWhitescreenofDeath , #WeisserBildschirmdesTodes , #WordPressThemes , #WordPressPlugins , #Computerservicearminfischercom ,
#Memmelsdorf , #GemeindeMemmelsdorf ,
Linkedin Hashtags:
WordPress WordPressinstallieren Themes Plugins WordPressreparaieren WordPressrepair reparieren repair
Webdesign Webseite Webseiteerstellen WordPressWhiteScreen WordPressWeißerBildschirm
Computerservicearminfischercom WordPressWeisserBildschirm WhitescreenofDeath
WordPressWhitescreenofDeath WordPressThemes WordPressPlugins Computerservicearminfischercom Memmelsdorf GemeindeMemmelsdorf
Computerservice.arminfischer.com / de – news.Computerservice.arminfischer.com – Chatus
linktr.ee/Computerservicearminfischercom
Computerservice.arminfischer.com office@arminfischer.com +4917621008967
Memmelsdorf/BA/DE : Hauptstr. 70 DE- 96117 Memmelsdorf . Ust-ID/VAT-ID: DE232723558
SocialMedia
Contact
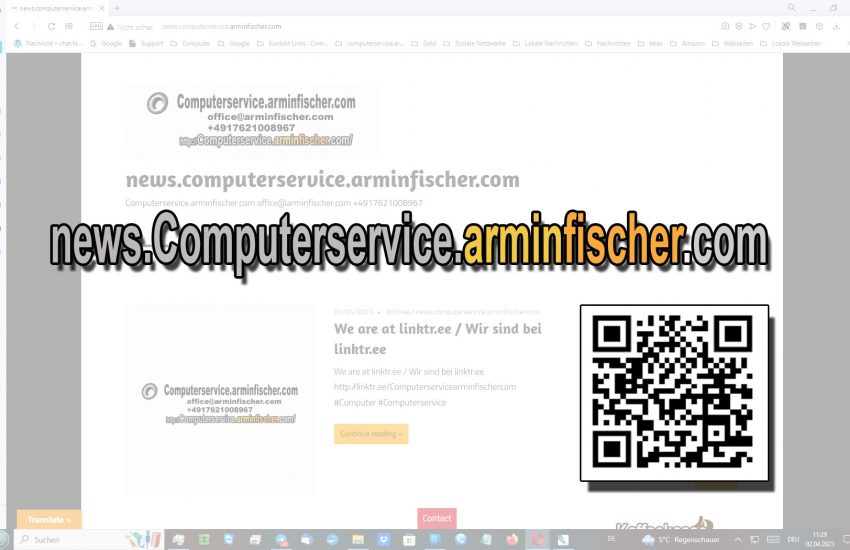
Fixing Whitescreen in WorPress | Whitescreen in WordPress beheben . https://blog.arminfischer.com/147/ . Computerservive.arminfischer.com .